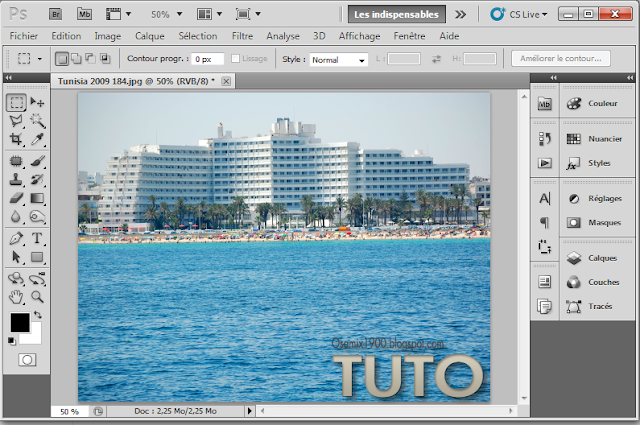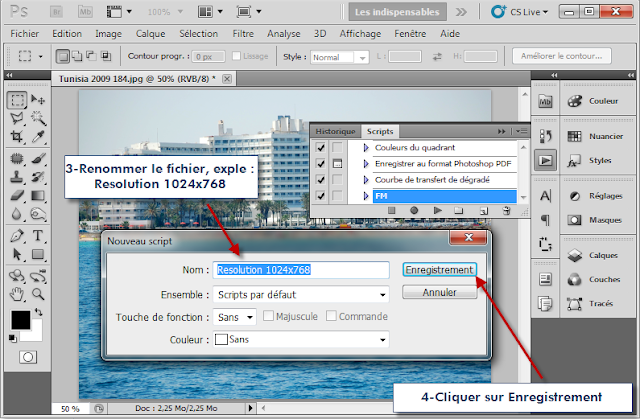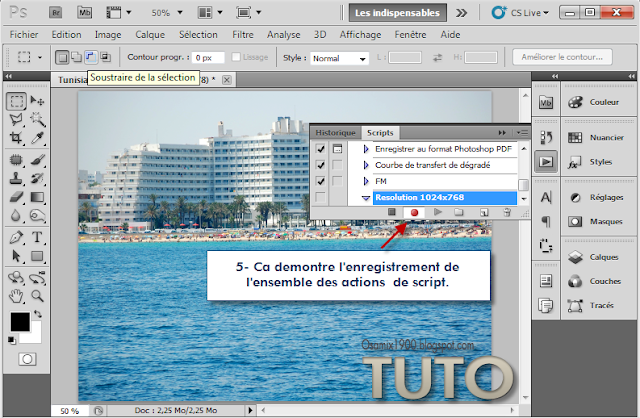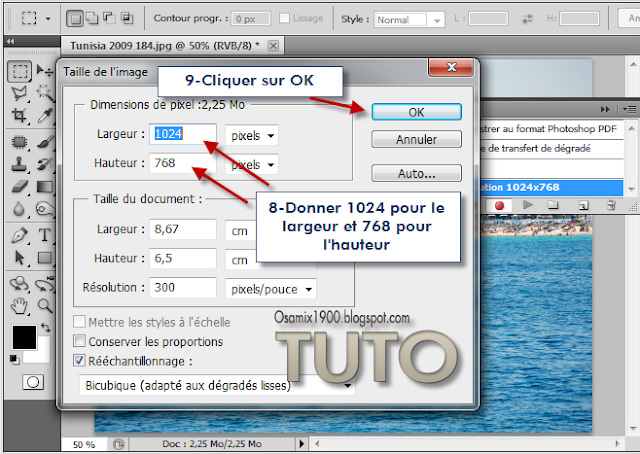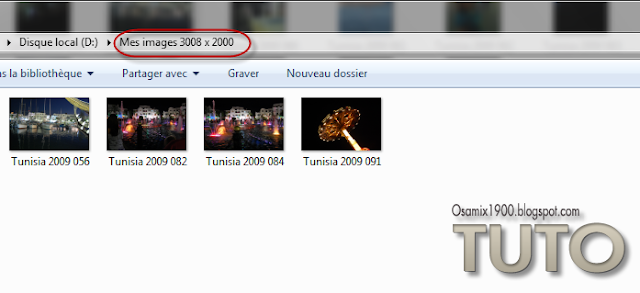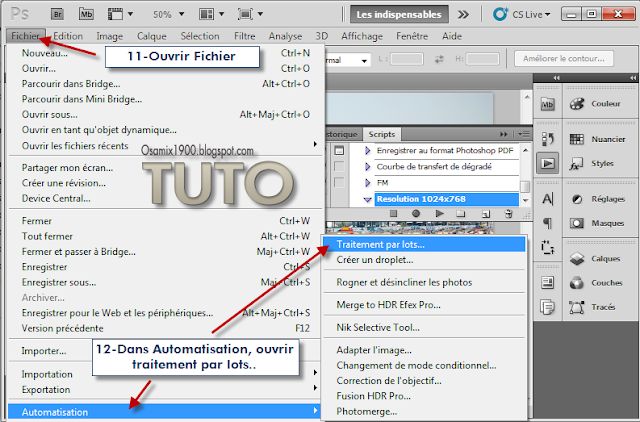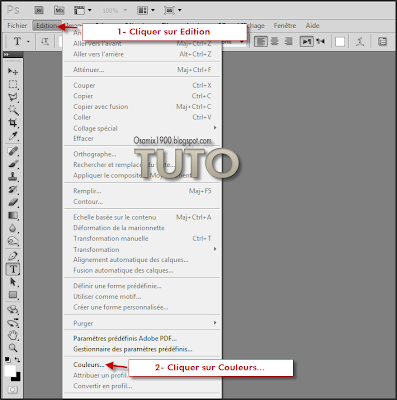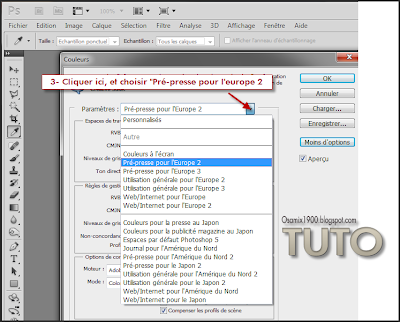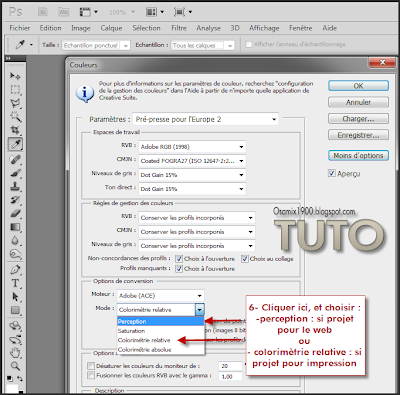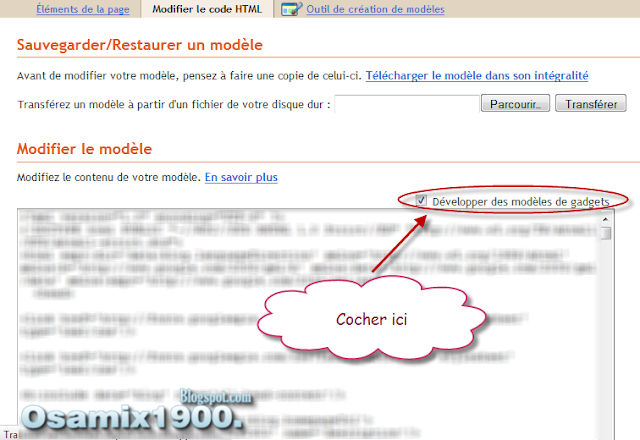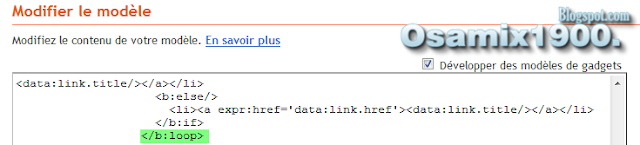Bonjour,
Voilà un tuto pour savoir comment créer une jolie effet d'esquise sur une image, et comment lui ajouter notre propre signature :
- Ouvrir une image sur Photoshop :
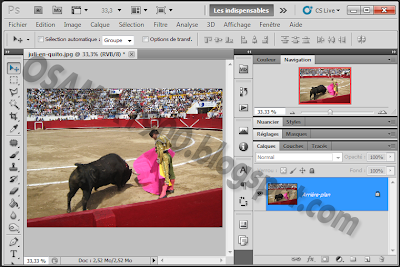
- Ajouter un nouveau calque, et le remplir en blanc :

- Cliquer sur Gomme :

- Faites glisser le gomme sur la partie de l'image qu'on souhaite garder :

- Augmenter l'opacité de calque à 100% :

Maintenant, ajoutant notre signature à l'image :
- Commençant par créer un nouveau fichier de largeur 2800, hauteur 2800 et de résolution 300 pixels/cm.
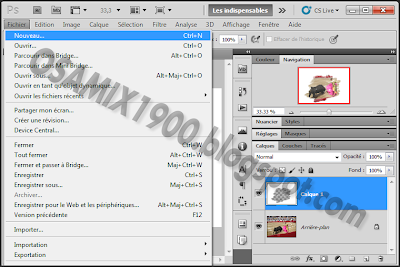

- Cliquer sur pinceau, et choisir un forme :
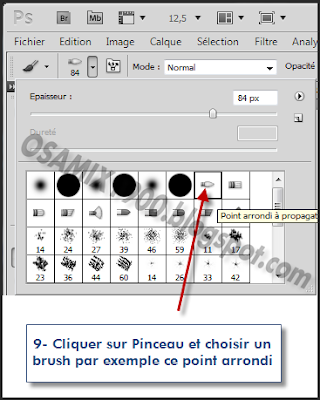
- Dessiner votre signature :
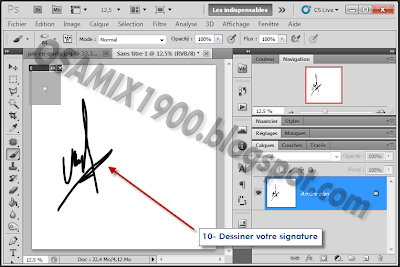
- Ajouter un petit texte si vous voulez :
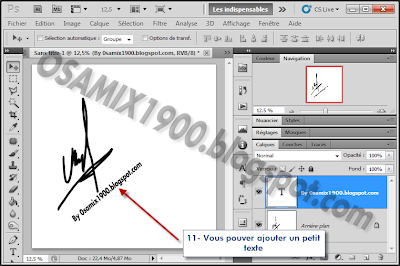
- Fusionner les calques :

- Utiliser l'outil de selection rectangle pour selectionner notre signature :
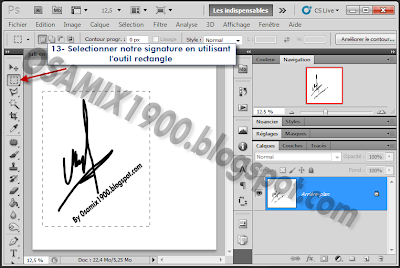
- Cliquer sur Edition - Definir une forme prédefinie :
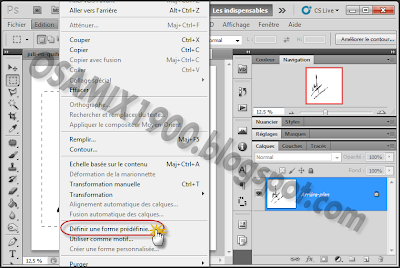
- Nommer le "Ma signature" :

- Et voilà notre signature est parmi la liste de formes et de brush :

- Maintenant, Retournant à notre image et ajoutant un nouveau calque :
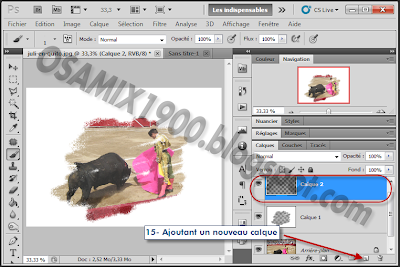
- Cliquer avec le pinceau sur la singature :

- Ajouter notre signature sur l'image :

16- et Voilà le fin de ce Tuto.

Bonne contuniation.